Tutos Gimp
Page 1 sur 1 • Partagez
 Tutos Gimp
Tutos Gimp
Sur l'autre forum du sieur Yves Wilcarawalum, j'avais fait quelques tutos pour Gimp.
Je vais les recopier ici.
________________________________________________________________________
Je poursuis ma prise en main de GIMP, en découvrant des outils que je ne connaissais pas, ou que je n’avais jamais utilisé.
Du coup, ça ma donné envie de vous faire partager ces découvertes sous forme de petits tutos.
A moins d’avoir une demande explicite pour les retouches de bases (lumière, contraste, netteté, couleurs, recadrage ...), je passe sur ces fonctions, qui sont toujours plus ou moins les mêmes quels que soient les logiciels.
Là, je viens de me faire la main sur les calques.
Que sont les calques:
Les calques sont, en infographie, un ensemble de couches empilées les unes au-dessus des autres, dont chacune contient une partie des éléments constituant l'ensemble, ce dernier étant obtenu par la superposition de tous les calques. Dans ce système, chaque élément peut être placé sur un calque différent, si bien que l'on peut décomposer le travail, ce qui le rend plus simple.
Pour faire plus simple, imaginez que vous faites un dessin d’une personne avec un crayon sur une feuille de papier.
Par dessus, vous mettez une feuille de papier calque, sur laquelle vous dessinez des vêtements pour le personnage.
Vous rajoutez une autre feuille de papier calque par dessus sur laquelle vous dessinez la coiffure du personnage. etc
Les calques des logiciels de retouche utilisent le même principe.
Première utilisation pratique.
Faire un cadre à l’intérieur d’une photo avec un effet de dégradé.
On ouvre une photo avec The GIMP, on y fait les retouches nécessaires (lumiere, couleurs ...)
On la met à la dimension voulue. Ici, c’est du 800 px de large.
Voici la photo ouverte:

Nous allons faire un cadre de 15 px de large avec un dégradé, à l’intérieur de la photo.
- On commence par sélectionner toute la photo.
Onglet sélection / tout
Ou ctrl A, ça fait la même chose.
- On réduit la sélection de 15 px
Onglet sélection / Réduire
Cette fenêtre de réglage s’ouvre, mettre 15 et valider

Nous avons maintenant la sélection qui ressemble à ça:

- Nous allons faire un calque avec la partie qui formera le cadre, entre les deux rectangles en pointillés.
Onglet sélection / inverser (pour que la partie entre les pointillés soit sélectionnée).
- Nous allons dans la barre des calques, à droite.

On voit le calque qui correspond à la photo (flèche bleue)
- On clique sur le bouton Créer un nouveau calque (flèche rouge).
- On valide dans cette fenêtre

On voit dans la barre des calques qu’il y a une nouvelle ligne avec notre nouveau calque.
La partie quadrillée est transparente.

Le petit icône en forme d’oeil à gauche des calques sert à rendre visible ou invisible le calque.
Comme nous allons travailler maintenant sur le cadre, nous pouvons rendre invisible la photo, mais ce n’est pas une obligation.
Par contre, il faut sélectionner le calque du cadre pour le retravailler. Il suffit de cliquer sur la petite image pour ça, et la ligne est grisée.
Maintenant, nous allons faire le dégradé du cadre, tout en lui conservant une certaine transparence, pour que l’image soit toujours visible en dessous.
Cliquez sur l’outil dégradé dans la boite à outils à gauche.
C’est celui qui est sélectionné en gris dans l’image qui suit.

Toujours sur la même photo, on voit en dessous de la boite d’outils, une autre boite nommée Option des outils.
Cette boite sert a régler le travail que fera chaque outils.
Pour notre cadre, nous allons régler ainsi.
- Mode - Normal
- Opacité - 50
- Dégradé - PP vers AP (RVB) . Cliquez sur la petite image du dégradé pour voir son nom et aussi pour voir les autres types de dégradés possibles.
- Forme - Carrée. Vous pouvez aussi cliquer sur l’image pour voir les autres types.
Il faut donner le sens du dégradé.
Par ex de droite à gauche, ou inversement, en diagonale ... Toutes les directions sont possibles.
Pour cette photo, nous allons le faire en partant d’en bas à gauche, vers en haut à droite.
Pour cela, en ayant toujours l’outil dégradé sélectionné, nous allons cliquer vers l’angle inférieur gauche hors de l’image, et en gardant cliqué, nous allons tracer une ligne avec la souris jusqu’à l’angle supérieur droit, toujours à l’extérieur de l’image.
Un peu comme la photo qui suit.
Je dis un peu, car je n’ai pas pu faire d’imprim écran de la manœuvre, car il m’aurait fallu 3 mains.
J’ai tracé la ligne différemment.

Bref, quand vous relâchez le bouton de la souris, le cadre apparaît en dégradé.

Bien entendu, vous pouvez enregistrer ce calque qui pourra vous servir pour faire un cadre sur d’autres photos de même taille. Ou de taille différente, car il est modifiable à souhait.
Maintenant, nous allons mettre les 2 calques visibles, pour voir ce que ça donne.
Pour cela, il suffit de cliquer sur l’oeil du calque de la photo.

Sans les pointillés de la sélection.

On peut fusionner tous les calques, pour avoir une image en un seul morceau.
Onglet image / Fusionner les calques visibles.
Pour l’enregistrer au format xcf qui est celui de GIMP.
Menu Fichier / enregistrer sous
Pour l’enregistrer en jpg ou autre
Menu Fichier / Exporter.
Vous aurez compris que les valeurs que j’ai choisi pour faire le cadre, ne sont là que pour la démonstration.
Il est facile de faire quelque chose de plus joli en faisant varier les valeurs, les types de dégradés...
Ici j’ai fait un dégradé qui part du noir et qui va vers le blanc, mais il est possible de choisir n’importe quelle couleur.
Cet exemple nous a surtout permis de faire un petit pas dans les calques, pour en comprendre le principe.

Je vais les recopier ici.
________________________________________________________________________
Je poursuis ma prise en main de GIMP, en découvrant des outils que je ne connaissais pas, ou que je n’avais jamais utilisé.
Du coup, ça ma donné envie de vous faire partager ces découvertes sous forme de petits tutos.
A moins d’avoir une demande explicite pour les retouches de bases (lumière, contraste, netteté, couleurs, recadrage ...), je passe sur ces fonctions, qui sont toujours plus ou moins les mêmes quels que soient les logiciels.
Là, je viens de me faire la main sur les calques.
Que sont les calques:
Les calques sont, en infographie, un ensemble de couches empilées les unes au-dessus des autres, dont chacune contient une partie des éléments constituant l'ensemble, ce dernier étant obtenu par la superposition de tous les calques. Dans ce système, chaque élément peut être placé sur un calque différent, si bien que l'on peut décomposer le travail, ce qui le rend plus simple.
Pour faire plus simple, imaginez que vous faites un dessin d’une personne avec un crayon sur une feuille de papier.
Par dessus, vous mettez une feuille de papier calque, sur laquelle vous dessinez des vêtements pour le personnage.
Vous rajoutez une autre feuille de papier calque par dessus sur laquelle vous dessinez la coiffure du personnage. etc
Les calques des logiciels de retouche utilisent le même principe.
Première utilisation pratique.
Faire un cadre à l’intérieur d’une photo avec un effet de dégradé.
On ouvre une photo avec The GIMP, on y fait les retouches nécessaires (lumiere, couleurs ...)
On la met à la dimension voulue. Ici, c’est du 800 px de large.
Voici la photo ouverte:

Nous allons faire un cadre de 15 px de large avec un dégradé, à l’intérieur de la photo.
- On commence par sélectionner toute la photo.
Onglet sélection / tout
Ou ctrl A, ça fait la même chose.
- On réduit la sélection de 15 px
Onglet sélection / Réduire
Cette fenêtre de réglage s’ouvre, mettre 15 et valider

Nous avons maintenant la sélection qui ressemble à ça:

- Nous allons faire un calque avec la partie qui formera le cadre, entre les deux rectangles en pointillés.
Onglet sélection / inverser (pour que la partie entre les pointillés soit sélectionnée).
- Nous allons dans la barre des calques, à droite.

On voit le calque qui correspond à la photo (flèche bleue)
- On clique sur le bouton Créer un nouveau calque (flèche rouge).
- On valide dans cette fenêtre

On voit dans la barre des calques qu’il y a une nouvelle ligne avec notre nouveau calque.
La partie quadrillée est transparente.

Le petit icône en forme d’oeil à gauche des calques sert à rendre visible ou invisible le calque.
Comme nous allons travailler maintenant sur le cadre, nous pouvons rendre invisible la photo, mais ce n’est pas une obligation.
Par contre, il faut sélectionner le calque du cadre pour le retravailler. Il suffit de cliquer sur la petite image pour ça, et la ligne est grisée.
Maintenant, nous allons faire le dégradé du cadre, tout en lui conservant une certaine transparence, pour que l’image soit toujours visible en dessous.
Cliquez sur l’outil dégradé dans la boite à outils à gauche.
C’est celui qui est sélectionné en gris dans l’image qui suit.

Toujours sur la même photo, on voit en dessous de la boite d’outils, une autre boite nommée Option des outils.
Cette boite sert a régler le travail que fera chaque outils.
Pour notre cadre, nous allons régler ainsi.
- Mode - Normal
- Opacité - 50
- Dégradé - PP vers AP (RVB) . Cliquez sur la petite image du dégradé pour voir son nom et aussi pour voir les autres types de dégradés possibles.
- Forme - Carrée. Vous pouvez aussi cliquer sur l’image pour voir les autres types.
Il faut donner le sens du dégradé.
Par ex de droite à gauche, ou inversement, en diagonale ... Toutes les directions sont possibles.
Pour cette photo, nous allons le faire en partant d’en bas à gauche, vers en haut à droite.
Pour cela, en ayant toujours l’outil dégradé sélectionné, nous allons cliquer vers l’angle inférieur gauche hors de l’image, et en gardant cliqué, nous allons tracer une ligne avec la souris jusqu’à l’angle supérieur droit, toujours à l’extérieur de l’image.
Un peu comme la photo qui suit.
Je dis un peu, car je n’ai pas pu faire d’imprim écran de la manœuvre, car il m’aurait fallu 3 mains.
J’ai tracé la ligne différemment.

Bref, quand vous relâchez le bouton de la souris, le cadre apparaît en dégradé.

Bien entendu, vous pouvez enregistrer ce calque qui pourra vous servir pour faire un cadre sur d’autres photos de même taille. Ou de taille différente, car il est modifiable à souhait.
Maintenant, nous allons mettre les 2 calques visibles, pour voir ce que ça donne.
Pour cela, il suffit de cliquer sur l’oeil du calque de la photo.

Sans les pointillés de la sélection.

On peut fusionner tous les calques, pour avoir une image en un seul morceau.
Onglet image / Fusionner les calques visibles.
Pour l’enregistrer au format xcf qui est celui de GIMP.
Menu Fichier / enregistrer sous
Pour l’enregistrer en jpg ou autre
Menu Fichier / Exporter.
Vous aurez compris que les valeurs que j’ai choisi pour faire le cadre, ne sont là que pour la démonstration.
Il est facile de faire quelque chose de plus joli en faisant varier les valeurs, les types de dégradés...
Ici j’ai fait un dégradé qui part du noir et qui va vers le blanc, mais il est possible de choisir n’importe quelle couleur.
Cet exemple nous a surtout permis de faire un petit pas dans les calques, pour en comprendre le principe.

_________________
Thierry !
 Re: Tutos Gimp
Re: Tutos Gimp
Mise en valeur d’un texte, avec cadre et effet de lumière.
Nous commençons par créer une image vierge et transparente
Menu fichier / Nouvelle image
Voici la fenêtre

Pour notre test, mettre les valeurs L=600 H=300.
- Cliquez sur option avancées
- Dans le champ Remplir avec, sélectionner Transparence, puis validez.

Voici notre image vierge et transparente créée.
A noter, qu’un fond à damier comme sur l’image, indique qu’il est transparent.

Nous allons choisir une couleur de fond pour notre image.
Pour cela, il faut se servir d’un outil dans la boite à outil.
C’est l’outil .
.
Nous allons un peu nous arrêter sur lui pour le décrire un peu.
On voit un rectangle noir par dessus un rectangle blanc.
Ici, le noir est ce que l’on appelle couleur de Premier Plan (PP), et le blanc est la couleur d’arrière plan.
Bien entendu, suivant les besoins, ces couleurs peuvent être modifiées à souhait.
Il suffit de clique sur un des rectangle, et un nuancier s’ouvre.
Sur cet outils, en plus des rectangle noir et blanc, on voit aussi 2 autres petits icônes.
- Celui en bas à gauche qui représente 2 carrés noir et blanc.
Sert à revenir aux couleurs initiales d’avant et d’arrière plan, soit noir et blanc.
- Celui en haut à droite qui représentes 2 flèches.
Sert à inverser les couleurs d’avant et d’arrière plan.
Pour choisir notre couleur, cliquez sur le rectangle noir.
- Clic sur le rectangle noir (Premier Plan (PP))
Le nuancier est ouvert.

Il y a plusieurs méthodes pour faire varier les couleurs
- Avec les curseurs de la partie droite
- Avec la palette de gauche.
Choisir d’abord dans la bande à droite de cette palette, le type de couleur souhaitée. Bleu, rouge, vert ....
Puis dans la parti gauche (la plus grande), sélectionner la nuance souhaitée.
Pour cette image, nous allons prendre un vert un peu clair et un peu grisé.
Toujours dans cette fenêtre, on peut voir que chaque nuance de couleur à un nom.
Dans le champ Notation HTML , il y a 82ba7e, c’est le nom de code de cette couleur.
Si, après ouverture du nuancier, vous tapez 82ba7e dans le champ, ce vert sera sélectionné.
Maintenant, nous allons remplir notre image vierge par la couleur verte.
Vous avez du vous apercevoir que l’outil de couleur d’avant et d’arrière plan (rectangles noir et blanc) a changé d’aspect.
Le rectangle noir est devenu vert.
Pour colorer notre image, il y a plusieurs possibilités
- Menu Edition / Remplir avec la couleur de PP
- CTRL + , (touche CTRL et la virgule. C’est le raccourcis clavier de la commande au dessus.
- Outil remplissage
 ,
,
puis cliquez dans l’image
- Outil pinceau
 ,
,
puis peindre l’image
L’option par le menu, ou son raccourci clavier est la plus rapide.
Voici notre image colorée en vert.

En aparté, vous remarquerez la manière dont j’ai agencé les fenêtres de GIMP.
La seule boite à outils à gauche, ce qui me permet de la laisser étroite (gain de place).
Et les options des outils en onglet dans la boite en bas à droite.
Maintenant, nous allons créer un texte avec une jolie police de caractère.
- Cliquez sur l’outil texte , l'onglet option des outils devient ainsi:
, l'onglet option des outils devient ainsi:

- Cliquez sur le bouton Police pour en sélectionner une.
Un menu déroulant s’ouvre avec toute la liste des polices installées.
Bien entendu, il est possible d’en rajouter autant qu’on veut.
Par ex en les télé-chargeant sur ce site Datafon.com, ou sur un autre, il en existe beaucoup.
Après il suffit de décompacter (zip, rar,7zip, targz....) la police et de la mettre dans le répertoire Fonts du dossier d’installation de GIMP.
Revenons à notre tuto, voici le menu déroulant ouvert.

Prenez la police qui vous plaît.
Remettre la couleur de premier plan (PP) en noir. Petit icône en bas à gauche de l’outil TEXTE 4
J’ai choisi la ChopinScript qui est une police de style manuscrite
Après, je préfère cocher la case Utiliser l'éditeur, ça permet d’écrire son texte dans une fenêtre séparée, et non pas directement sur l’image. C’est au goût de chacun.
Voici ce que donne la fenêtre de l’éditeur, avec le texte que j’ai écrit, tout empreint de la grande modestie qui me caractérise.

Derrière l’éditeur de texte, on voit le rectangle de sélection en pointillé, avec les poignées dans les angles pour l’étirer ou le rétrécir.
Et le texte écrit sur l’image. Ici, comme le fond est uni, c’est facilement lisible, sur un fond chargé ou (et) sombre, c’est plus délicat. C’est pour ça que je préfère passer par l’éditeur de texte.
- Fermez l’éditeur de texte
- Ajustez la taille du texte dans la boite d’option de l’outil avec les flèches haut/bas de la ligne Taille, juste en dessous de la sélection de polices.
J’ai mis 90, mais suivant les polices ce sera différent.
Nous allons recentrer le texte avec l’outil de déplacement .
.
- Cliquez sur l’outil, placez vous dans la sélection du texte, cliquez et gardez le bouton enfoncé, et déplacez le texte avec la souris.
Dans la fenêtre des calques (en haut à gauche), nous avons 2 lignes
L’arrière plan en bas (cadre vert), et le texte au dessus (Avec un T sur un losange blanc)
Nous allons créer un nouveau calque pour y coller le texte.
Voici la fenêtre des calques.

La façon la plus simple de créer un nouveau calque est de cliquer, dans la fenêtre des calques, sur l’icône en bas à gauche de la fenêtre des calques.
en bas à gauche de la fenêtre des calques.
Voici la fenêtre de création d’un nouveau calque.

Nommez le «Texte»
Laisser les dimensions par défaut, qui sont celle de l’arrière plan.
Dans Type de remplissage, sélectionnez Transparence.
Puis validez.
Il y a maintenant 3 lignes dans la fenêtre des calques.
Le calque vide nommé texte, le texte et l’arrière plan.

Nous allons maintenant coller le texte dans le calque texte.
Faire un clic droit sur la ligne du calque texte, un menu s’ouvre, cliquez sur Fusionner vers le bas.
Les 2 n’en forment plus qu’une, le texte est dans le calque texte.
Maintenant, nous allons améliorer le rendu du texte pour qu’il soit plus joli.
Sélectionnez le calque texte, la ligne doit être grisée, faire un clic droit dessus, le même menu que tout à l’heure s’ouvre, mais cette fois-ci, cliquez sur Alpha vers sélection., ça a pour effet de sélectionner tout ce qui n’est pas transparent dans la calque.
Nous avions écrit le texte en noir, mais pour l’effet que je veux y mettre, il ne faut pas de noir.
Nous pouvons modifier cette couleur de plusieurs façons.
- Comme au début, changer la couleur de premier plan et Menu édition / Remplir avec la couleur de PP
- Soit changer la luminosité pour en faire un gris, ou changer la teinte. Tout ceci dans le menu Couleurs
J’ai choisi la 1ere alternative et ai remplacé le noir par un gris un peu foncé.
Nous allons ajouter un effet de volume au texte en lui ajoutant un effet de biseau, au moyen d’un filtre.
Il faut que le texte soit sélectionné, si ce n’est pas le cas, comme tout à l’heure , clic droit sur la ligne du calque texte et Alpha vers sélection.
Nous allons choisir le filtre dans Menu Filtres / Décor / Ajouter un biseau.
Voici la fenêtre de réglage du biseau.

Réglez sur 3, les 2 options en dessous doivent être décochées, puis validez.
Voici ce que ça donne. J’ai beaucoup grossi pour mieux voir.

On voit un effet de dégradé sur l’épaisseur du trait qui donne un effet de volume assez doux.
Nous allons ajouter un second effet, une ombre portée.
Menu filtre / Ombres et lumières / Ombre portée...
Voici la fenêtre de réglage.

J’ai mis les valeurs qui sont sur l’image ci-dessus. Case décochée.
A signaler que l’ajout de l’ombre portée a rajouté un calque dans la fenêtre des calques.
Une petite vue de ce que donne notre texte avec les 2 effets conjugués.

Ça commence à prendre forme, non ?
Allez, maintenant un petit cadre en ombre portée !
Sélectionnez le calque Arrière-plan, clic droit sur la ligne du calque et Alpha vers sélection.
Tout le calque est sélectionné (le rectangle vert).
Menu / Sélection / Réduire.
Voici la fenêtre de réglage. J’ai mis 20, comme sur l’image.

Voici ce que donne la nouvelle sélection.

Pour le moment, c’est la partie interne qui est sélectionnée, nous voulons celle entre les deux pointillés pour faire notre cadre.
Menu Sélection / Inverser.
Vu que nous avons déjà utilisé l’ombre portée pour le texte, nous allons le réutiliser avec les mêmes réglages.
Menu Filtres / Répéter ombre portée
Si vous trouvez, comme moi que l’effet n’est pas suffisant, vous répétez l’opération, Menu Filtres / Répéter ombre portée
Pour enlever la sélection Menu Sélection / Aucune.
Voici le résultat.

Ça donne une impression de cadre en retrait, et que la partie écrite est en avant. On peut facilement donner l’effet inverse.
Après avoir réduit la sélection, on ne fait pas Inverser, puis on applique le filtre ombre portée (je l’ai fait 2 fois), et ça donne ça.

Un petit effet d’éclairage, ça vous dit ?
Ok, à la demande générale, nous allons le faire.
Il faut fusionner tous les calques.
Menu Image / Fusionner les calques visibles. Il ne nous reste plus qu’une seule ligne dans la fenêtre des calques.
Pour l’effet d’éclairage Menu Filtres / Ombres et lumières / Effets d'éclairage.
Voici la fenêtre de réglage, qui comporte plusieurs onglets.

A droite, dans l’image témoin, le point bleu représente la source lumineuse.
Il est possible de la rapprocher ou l’éloigner avec le curseur Distance.
Tâtonnez pour trouver le meilleur effet possible.
Tâtonnez aussi dans les réglages des onglets Lumière et Matériaux.
Voici ce que ça donne avec un effet très simple, mais suivant les réglages choisis, ça peut être bien différent.

Dans la fenêtre de réglage du filtre Effets d'éclairages, il y a un onglet qui s’appelle Repoussage d'après une carte.
Ça donne un effet de gravure par repoussage de métal.
Enfin, plutôt que de la décrire, le mieux est de voir ce que ça donne.
Voici la fenêtre de réglage.

J’ai laissé les réglages qui sont sur l’image précédente, et voici le résultat.

Et maintenant, les 2 dernières images qui ne sont pas des captures d’écrans dans GIMP, mais les images créées.
J’ai un peu retravaillé la luminosité de la dernière que je trouvais trop pâle, j’ai aussi poussé un poil la netteté.


Sur ce tutoriel, ainsi que sur le précédent, j’ai expliqué en détail les manœuvres à faire, avec beaucoup de captures d’écrans pour les fenêtres de réglage. C’est énormément de boulot.
A l’avenir, je réduirai un peu les détails en citant seulement les réglage par le texte, et non par l’image.
Pour faire ce tutoriel, je me suis basé sur un tuto vidéo de Tuto-Gimp.com
Nous commençons par créer une image vierge et transparente
Menu fichier / Nouvelle image
Voici la fenêtre

Pour notre test, mettre les valeurs L=600 H=300.
- Cliquez sur option avancées
- Dans le champ Remplir avec, sélectionner Transparence, puis validez.

Voici notre image vierge et transparente créée.
A noter, qu’un fond à damier comme sur l’image, indique qu’il est transparent.

Nous allons choisir une couleur de fond pour notre image.
Pour cela, il faut se servir d’un outil dans la boite à outil.
C’est l’outil
 .
.Nous allons un peu nous arrêter sur lui pour le décrire un peu.
On voit un rectangle noir par dessus un rectangle blanc.
Ici, le noir est ce que l’on appelle couleur de Premier Plan (PP), et le blanc est la couleur d’arrière plan.
Bien entendu, suivant les besoins, ces couleurs peuvent être modifiées à souhait.
Il suffit de clique sur un des rectangle, et un nuancier s’ouvre.
Sur cet outils, en plus des rectangle noir et blanc, on voit aussi 2 autres petits icônes.
- Celui en bas à gauche qui représente 2 carrés noir et blanc.
Sert à revenir aux couleurs initiales d’avant et d’arrière plan, soit noir et blanc.
- Celui en haut à droite qui représentes 2 flèches.
Sert à inverser les couleurs d’avant et d’arrière plan.
Pour choisir notre couleur, cliquez sur le rectangle noir.
- Clic sur le rectangle noir (Premier Plan (PP))
Le nuancier est ouvert.

Il y a plusieurs méthodes pour faire varier les couleurs
- Avec les curseurs de la partie droite
- Avec la palette de gauche.
Choisir d’abord dans la bande à droite de cette palette, le type de couleur souhaitée. Bleu, rouge, vert ....
Puis dans la parti gauche (la plus grande), sélectionner la nuance souhaitée.
Pour cette image, nous allons prendre un vert un peu clair et un peu grisé.
Toujours dans cette fenêtre, on peut voir que chaque nuance de couleur à un nom.
Dans le champ Notation HTML , il y a 82ba7e, c’est le nom de code de cette couleur.
Si, après ouverture du nuancier, vous tapez 82ba7e dans le champ, ce vert sera sélectionné.
Maintenant, nous allons remplir notre image vierge par la couleur verte.
Vous avez du vous apercevoir que l’outil de couleur d’avant et d’arrière plan (rectangles noir et blanc) a changé d’aspect.
Le rectangle noir est devenu vert.
Pour colorer notre image, il y a plusieurs possibilités
- Menu Edition / Remplir avec la couleur de PP
- CTRL + , (touche CTRL et la virgule. C’est le raccourcis clavier de la commande au dessus.
- Outil remplissage
 ,
, puis cliquez dans l’image
- Outil pinceau
 ,
, puis peindre l’image
L’option par le menu, ou son raccourci clavier est la plus rapide.
Voici notre image colorée en vert.

En aparté, vous remarquerez la manière dont j’ai agencé les fenêtres de GIMP.
La seule boite à outils à gauche, ce qui me permet de la laisser étroite (gain de place).
Et les options des outils en onglet dans la boite en bas à droite.
Maintenant, nous allons créer un texte avec une jolie police de caractère.
- Cliquez sur l’outil texte
 , l'onglet option des outils devient ainsi:
, l'onglet option des outils devient ainsi:
- Cliquez sur le bouton Police pour en sélectionner une.
Un menu déroulant s’ouvre avec toute la liste des polices installées.
Bien entendu, il est possible d’en rajouter autant qu’on veut.
Par ex en les télé-chargeant sur ce site Datafon.com, ou sur un autre, il en existe beaucoup.
Après il suffit de décompacter (zip, rar,7zip, targz....) la police et de la mettre dans le répertoire Fonts du dossier d’installation de GIMP.
Revenons à notre tuto, voici le menu déroulant ouvert.

Prenez la police qui vous plaît.
Remettre la couleur de premier plan (PP) en noir. Petit icône en bas à gauche de l’outil TEXTE 4
J’ai choisi la ChopinScript qui est une police de style manuscrite
Après, je préfère cocher la case Utiliser l'éditeur, ça permet d’écrire son texte dans une fenêtre séparée, et non pas directement sur l’image. C’est au goût de chacun.
Voici ce que donne la fenêtre de l’éditeur, avec le texte que j’ai écrit, tout empreint de la grande modestie qui me caractérise.

Derrière l’éditeur de texte, on voit le rectangle de sélection en pointillé, avec les poignées dans les angles pour l’étirer ou le rétrécir.
Et le texte écrit sur l’image. Ici, comme le fond est uni, c’est facilement lisible, sur un fond chargé ou (et) sombre, c’est plus délicat. C’est pour ça que je préfère passer par l’éditeur de texte.
- Fermez l’éditeur de texte
- Ajustez la taille du texte dans la boite d’option de l’outil avec les flèches haut/bas de la ligne Taille, juste en dessous de la sélection de polices.
J’ai mis 90, mais suivant les polices ce sera différent.
Nous allons recentrer le texte avec l’outil de déplacement
 .
.- Cliquez sur l’outil, placez vous dans la sélection du texte, cliquez et gardez le bouton enfoncé, et déplacez le texte avec la souris.
Dans la fenêtre des calques (en haut à gauche), nous avons 2 lignes
L’arrière plan en bas (cadre vert), et le texte au dessus (Avec un T sur un losange blanc)
Nous allons créer un nouveau calque pour y coller le texte.
Voici la fenêtre des calques.

La façon la plus simple de créer un nouveau calque est de cliquer, dans la fenêtre des calques, sur l’icône
 en bas à gauche de la fenêtre des calques.
en bas à gauche de la fenêtre des calques.Voici la fenêtre de création d’un nouveau calque.

Nommez le «Texte»
Laisser les dimensions par défaut, qui sont celle de l’arrière plan.
Dans Type de remplissage, sélectionnez Transparence.
Puis validez.
Il y a maintenant 3 lignes dans la fenêtre des calques.
Le calque vide nommé texte, le texte et l’arrière plan.

Nous allons maintenant coller le texte dans le calque texte.
Faire un clic droit sur la ligne du calque texte, un menu s’ouvre, cliquez sur Fusionner vers le bas.
Les 2 n’en forment plus qu’une, le texte est dans le calque texte.
Maintenant, nous allons améliorer le rendu du texte pour qu’il soit plus joli.
Sélectionnez le calque texte, la ligne doit être grisée, faire un clic droit dessus, le même menu que tout à l’heure s’ouvre, mais cette fois-ci, cliquez sur Alpha vers sélection., ça a pour effet de sélectionner tout ce qui n’est pas transparent dans la calque.
Nous avions écrit le texte en noir, mais pour l’effet que je veux y mettre, il ne faut pas de noir.
Nous pouvons modifier cette couleur de plusieurs façons.
- Comme au début, changer la couleur de premier plan et Menu édition / Remplir avec la couleur de PP
- Soit changer la luminosité pour en faire un gris, ou changer la teinte. Tout ceci dans le menu Couleurs
J’ai choisi la 1ere alternative et ai remplacé le noir par un gris un peu foncé.
Nous allons ajouter un effet de volume au texte en lui ajoutant un effet de biseau, au moyen d’un filtre.
Il faut que le texte soit sélectionné, si ce n’est pas le cas, comme tout à l’heure , clic droit sur la ligne du calque texte et Alpha vers sélection.
Nous allons choisir le filtre dans Menu Filtres / Décor / Ajouter un biseau.
Voici la fenêtre de réglage du biseau.

Réglez sur 3, les 2 options en dessous doivent être décochées, puis validez.
Voici ce que ça donne. J’ai beaucoup grossi pour mieux voir.

On voit un effet de dégradé sur l’épaisseur du trait qui donne un effet de volume assez doux.
Nous allons ajouter un second effet, une ombre portée.
Menu filtre / Ombres et lumières / Ombre portée...
Voici la fenêtre de réglage.

J’ai mis les valeurs qui sont sur l’image ci-dessus. Case décochée.
A signaler que l’ajout de l’ombre portée a rajouté un calque dans la fenêtre des calques.
Une petite vue de ce que donne notre texte avec les 2 effets conjugués.

Ça commence à prendre forme, non ?
Allez, maintenant un petit cadre en ombre portée !
Sélectionnez le calque Arrière-plan, clic droit sur la ligne du calque et Alpha vers sélection.
Tout le calque est sélectionné (le rectangle vert).
Menu / Sélection / Réduire.
Voici la fenêtre de réglage. J’ai mis 20, comme sur l’image.

Voici ce que donne la nouvelle sélection.

Pour le moment, c’est la partie interne qui est sélectionnée, nous voulons celle entre les deux pointillés pour faire notre cadre.
Menu Sélection / Inverser.
Vu que nous avons déjà utilisé l’ombre portée pour le texte, nous allons le réutiliser avec les mêmes réglages.
Menu Filtres / Répéter ombre portée
Si vous trouvez, comme moi que l’effet n’est pas suffisant, vous répétez l’opération, Menu Filtres / Répéter ombre portée
Pour enlever la sélection Menu Sélection / Aucune.
Voici le résultat.

Ça donne une impression de cadre en retrait, et que la partie écrite est en avant. On peut facilement donner l’effet inverse.
Après avoir réduit la sélection, on ne fait pas Inverser, puis on applique le filtre ombre portée (je l’ai fait 2 fois), et ça donne ça.

Un petit effet d’éclairage, ça vous dit ?
Ok, à la demande générale, nous allons le faire.
Il faut fusionner tous les calques.
Menu Image / Fusionner les calques visibles. Il ne nous reste plus qu’une seule ligne dans la fenêtre des calques.
Pour l’effet d’éclairage Menu Filtres / Ombres et lumières / Effets d'éclairage.
Voici la fenêtre de réglage, qui comporte plusieurs onglets.

A droite, dans l’image témoin, le point bleu représente la source lumineuse.
Il est possible de la rapprocher ou l’éloigner avec le curseur Distance.
Tâtonnez pour trouver le meilleur effet possible.
Tâtonnez aussi dans les réglages des onglets Lumière et Matériaux.
Voici ce que ça donne avec un effet très simple, mais suivant les réglages choisis, ça peut être bien différent.

Dans la fenêtre de réglage du filtre Effets d'éclairages, il y a un onglet qui s’appelle Repoussage d'après une carte.
Ça donne un effet de gravure par repoussage de métal.
Enfin, plutôt que de la décrire, le mieux est de voir ce que ça donne.
Voici la fenêtre de réglage.

J’ai laissé les réglages qui sont sur l’image précédente, et voici le résultat.

Et maintenant, les 2 dernières images qui ne sont pas des captures d’écrans dans GIMP, mais les images créées.
J’ai un peu retravaillé la luminosité de la dernière que je trouvais trop pâle, j’ai aussi poussé un poil la netteté.


Sur ce tutoriel, ainsi que sur le précédent, j’ai expliqué en détail les manœuvres à faire, avec beaucoup de captures d’écrans pour les fenêtres de réglage. C’est énormément de boulot.
A l’avenir, je réduirai un peu les détails en citant seulement les réglage par le texte, et non par l’image.
Pour faire ce tutoriel, je me suis basé sur un tuto vidéo de Tuto-Gimp.com
_________________
Thierry !
 Re: Tutos Gimp
Re: Tutos Gimp
Remplacer un ciel
Après avoir fait joujou avec la création d’image, retournons vers ce qui m’intéresse le plus: La retouche photographique.
Tirer une photo, et s’apercevoir après coup que le ciel est tout moche, c’est quelque chose qui a du nous arriver à tous.
Ne jetez pas votre photo, tout n’est pas perdu.
Il existe plusieurs méthodes pour remplacer ce ciel disgracieux. Nous en verrons quelques unes.
La première, nous allons voir comment remplacer un ciel par un autre immaculé, mais artificiel.
Ouvrons notre photo que voici.

Sur cette photo, le ciel n’est pas moche, mais peu importe, on va quand même le remplacer.
Première étape, il faut le sélectionner, ce qui serait plus facile s’il était tout blanc comme sur beaucoup de photos surexposées.
On commence avec la sélection rectangulaire, on sélectionne une partie du ciel, puis supprimer par le clavier Touche Suppr ou Del.
Voici un début de suppression avec 3 rectangles de sélection biens visibles.

Nous changeons d’outil de sélection pour la baguette magique. .
.
La mienne était réglée sur 35.
Avec la baguette, nous allons sélectionner les bouts de ciel restant, et à chaque fois, faire supprimer.
Pensez aux petits bouts cachés, ici dans les branches. pour cette photo, même s’il en reste dans les arbres peu importe, car le ciel que nous allons mettre sera aussi bleu.
Voici le ciel supprimé.

Toujours avec la baguette magique, cliquez dans le blanc du ciel pour le sélectionner.
Nous allons y coller un dégradé de bleu en remplacement.
Dans le tuto précédent, nous avons vu ce que sont les couleurs de premier plan (PP) et d’arrière plan (AP).
Les couleurs que j’ai choisi sont 93d5e8 pour le premier plan et 61a8d9 pour l’arrière plan.
Ce qui donne.

Vérifiez que le ciel soit toujours sélectionné, sinon donnez lui un autre coup de baguette magique.
Ensuite, nous allons utiliser l’outil dégradé.
Dans la boite d’option des outils, choisir un dégradé de type PP vers AP (RVB) de forme Linéaire .
Avant d’effectuer le dégradé, regardez d’où vient la lumière dans la photo. Ici, c’est assez facile, car le ciel original présente aussi un dégradé. sinon, se baser sur le sens des ombres. La lumière vient d’en haut à droite.
Nous avions vu dans un précédent tuto comment faire un dégradé, je vais vous le rappeler brièvement.
Une fois l’outil et les couleurs PP et AP choisis, que le ciel est sélectionné par la baguette magique, cliquez en haut à droite de l’image et tracer une ligne qui va jusqu’en bas à gauche, puis lâcher le bouton de la souris.
Comme ceci pour la ligne.

Après avoir lâché le bouton.

Il ne reste plus qu’à fignoler les blancs entre les arbres avec le tampon de clonage, je n’aurais pas du supprimer le bleu de ces parties.
Le Tampon fonctionne comme celui de PhotoFiltre, je vous en avait fait la description dans le topic adéquat.
Voici le résultat final.

Nous en avons terminé avec la première méthode.
A bientôt pour les autres.
Après avoir fait joujou avec la création d’image, retournons vers ce qui m’intéresse le plus: La retouche photographique.
Tirer une photo, et s’apercevoir après coup que le ciel est tout moche, c’est quelque chose qui a du nous arriver à tous.
Ne jetez pas votre photo, tout n’est pas perdu.
Il existe plusieurs méthodes pour remplacer ce ciel disgracieux. Nous en verrons quelques unes.
La première, nous allons voir comment remplacer un ciel par un autre immaculé, mais artificiel.
Ouvrons notre photo que voici.

Sur cette photo, le ciel n’est pas moche, mais peu importe, on va quand même le remplacer.
Première étape, il faut le sélectionner, ce qui serait plus facile s’il était tout blanc comme sur beaucoup de photos surexposées.
On commence avec la sélection rectangulaire, on sélectionne une partie du ciel, puis supprimer par le clavier Touche Suppr ou Del.
Voici un début de suppression avec 3 rectangles de sélection biens visibles.

Nous changeons d’outil de sélection pour la baguette magique.
 .
. La mienne était réglée sur 35.
Avec la baguette, nous allons sélectionner les bouts de ciel restant, et à chaque fois, faire supprimer.
Pensez aux petits bouts cachés, ici dans les branches. pour cette photo, même s’il en reste dans les arbres peu importe, car le ciel que nous allons mettre sera aussi bleu.
Voici le ciel supprimé.

Toujours avec la baguette magique, cliquez dans le blanc du ciel pour le sélectionner.
Nous allons y coller un dégradé de bleu en remplacement.
Dans le tuto précédent, nous avons vu ce que sont les couleurs de premier plan (PP) et d’arrière plan (AP).
Les couleurs que j’ai choisi sont 93d5e8 pour le premier plan et 61a8d9 pour l’arrière plan.
Ce qui donne.

Vérifiez que le ciel soit toujours sélectionné, sinon donnez lui un autre coup de baguette magique.
Ensuite, nous allons utiliser l’outil dégradé.

Dans la boite d’option des outils, choisir un dégradé de type PP vers AP (RVB) de forme Linéaire .
Avant d’effectuer le dégradé, regardez d’où vient la lumière dans la photo. Ici, c’est assez facile, car le ciel original présente aussi un dégradé. sinon, se baser sur le sens des ombres. La lumière vient d’en haut à droite.
Nous avions vu dans un précédent tuto comment faire un dégradé, je vais vous le rappeler brièvement.
Une fois l’outil et les couleurs PP et AP choisis, que le ciel est sélectionné par la baguette magique, cliquez en haut à droite de l’image et tracer une ligne qui va jusqu’en bas à gauche, puis lâcher le bouton de la souris.
Comme ceci pour la ligne.

Après avoir lâché le bouton.

Il ne reste plus qu’à fignoler les blancs entre les arbres avec le tampon de clonage, je n’aurais pas du supprimer le bleu de ces parties.
Le Tampon fonctionne comme celui de PhotoFiltre, je vous en avait fait la description dans le topic adéquat.
Voici le résultat final.

Nous en avons terminé avec la première méthode.
A bientôt pour les autres.
_________________
Thierry !
 Re: Tutos Gimp
Re: Tutos Gimp
Remplacer un ciel n° 2
Pour cette nouvelle version de remplacement du ciel, nous allons surtout voir une autre méthode de sélection.
La sélection par couleur.
Nous allons utiliser la même photo de départ. Ce qui va nous occasionner des désagréments.
Car qui dit sélection par couleur d’un ciel, dit bleu, ce qui est aussi la couleur de la mer.
Ça nous donnera l’occasion de voir une option qui s’appelle Soustraire de la sélection actuelle.
On ouvre notre image.

On clique sur l’outil Sélection par couleur
Dans la boite d’option des outils, on règle le seuil à environ 50, puis on clique dans le ciel sur une teinte de bleu médiane (entre le + clair et le + sombre).
Ça nous donne ceci.

Comme prévu, le bleu du ciel, mais aussi celui de la mer sont sélectionnés.
Nous allons retrancher celui de la mer. Le fait que l’horizon soit horizontal va nous faciliter la tache.
Laisser toutes les parties bleues sélectionnées.
Nous allons maintenant utiliser l’outil de Sélection rectangulaire en modifiant le mode dans la boite d’option des outils.
Voici la boite et le mode à utiliser.
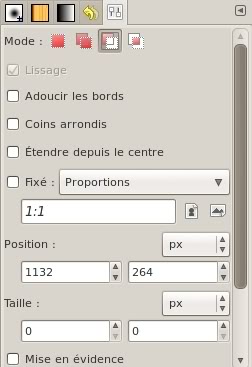
En haut de la boite d’option des outils, sur la ligne Mode, il y a 4 icônes
- Le premier est le mode de sélection rectangulaire par défaut.
- Le second sert à ajouter une sélection à une sélection existante.
- Le troisième sert à soustraire une sélection à une sélection existante.
- Le quatrième sert à sélectionner l’intersection entre 2 sélections.
C’est le troisième qui nous intéresse (celui grisé), puisque nous voulons soustraire la mer à la sélection des bleus.
Voici comment on va procéder.
Appuyez et gardez appuyé la touche Ctrl, cliquez hors de la photo en bas à gauche, faire en sorte que le cadre de sélection comprenne tout le bas de l’image, avec la ligne supérieure qui se confond avec la ligne d’horizon.
Comme ceci

Puis faites Entrée au clavier, et la partie basse de la photo, dont la mer, ne sera plus sélectionnée, le ciel le sera toujours.
Faites Suppr ou Del au clavier ça effacera le bleu du ciel sélectionné, et le remplacera par la couleur d’arrière plan AP qui est blanche par défaut. Si vous avez gardé les réglages de bleu du dégradé du tuto précédent, le ciel sera bleu uni.

L’avantage du mode de sélection par couleur, est qu’il n’y a pas besoin que les pixels soient contigus comme avec la baguette magique. D’ailleurs, on voit sur l’image que même les parties de ciel au milieu des arbres ont été sélectionnées et effacées.
Maintenant il nous reste à faire le même type dégradé que sur le tuto précédent.
J’ai choisi les valeurs de PP = 2273ac et d’AP 93d5e8
On sélectionne le ciel avec l’outil de sélection par couleurs.
On peut créer un calque avec la sélection en cliquant dans la fenêtre des calques sur l’icône .
.
Il nous servira plus tard.
Nous faisons notre dégradé comme dans le tuto d’avant.
Ça donne ce résultat.

Le résultat est plus probant que la sélection par la baguette magique, c’est nettement visible au niveau des arbres. Même si j’ai un peu foiré ma sélection au niveau de la ligne d’horizon. Mais peu importe, c’est facilement rattrapable avec le tampon de clonage.
Dans la fenêtre des calques, on voit le ciel dans le calque du haut et le reste dans celui du bas. Il suffit de cliquer sur l’icône oeil à gauche des calques pour les activer ou désactiver.
On va créer un 3eme calque pour modifier les nuances du ciel.
Pour ce faire, on va dupliquer le calque ciel en cliquant sur l’icône dupliquer (entouré de rouge).
On fait un clic droit sur le nouveau calque dans la fenêtre des calques puis Alpha vers sélection, on repasse les couleurs PP et AP en noir et blanc, et on va se servir à nouveau de l’outil dégradé.
On fait un dégradé en tirant un trait horizontal de gauche à droite.
Voici à quoi ressemble le nouveau calque.

Dans la fenêtre des calques, on les actives tous (l’oeil)
En jouant sur le curseur d’opacité en haut de la fenêtre des calques, on assombrit ou éclairci le ciel. on peut même lui donner les teintes grisâtre de ciel orageux.
On peut de même jouer sur le curseur d’opacité en ayant sélectionné le calque ciel bleu.
Voici quelques exemples de ce que ça peut donner.


Sympa comme fonctions pour arranger une photo ratée , ou pas ratée en fait.
Episode 2 terminé, au suivant !
Pour cette nouvelle version de remplacement du ciel, nous allons surtout voir une autre méthode de sélection.
La sélection par couleur.
Nous allons utiliser la même photo de départ. Ce qui va nous occasionner des désagréments.
Car qui dit sélection par couleur d’un ciel, dit bleu, ce qui est aussi la couleur de la mer.
Ça nous donnera l’occasion de voir une option qui s’appelle Soustraire de la sélection actuelle.
On ouvre notre image.

On clique sur l’outil Sélection par couleur

Dans la boite d’option des outils, on règle le seuil à environ 50, puis on clique dans le ciel sur une teinte de bleu médiane (entre le + clair et le + sombre).
Ça nous donne ceci.

Comme prévu, le bleu du ciel, mais aussi celui de la mer sont sélectionnés.
Nous allons retrancher celui de la mer. Le fait que l’horizon soit horizontal va nous faciliter la tache.
Laisser toutes les parties bleues sélectionnées.
Nous allons maintenant utiliser l’outil de Sélection rectangulaire en modifiant le mode dans la boite d’option des outils.
Voici la boite et le mode à utiliser.
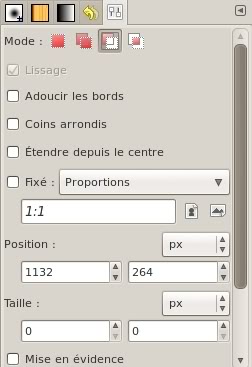
En haut de la boite d’option des outils, sur la ligne Mode, il y a 4 icônes
- Le premier est le mode de sélection rectangulaire par défaut.
- Le second sert à ajouter une sélection à une sélection existante.
- Le troisième sert à soustraire une sélection à une sélection existante.
- Le quatrième sert à sélectionner l’intersection entre 2 sélections.
C’est le troisième qui nous intéresse (celui grisé), puisque nous voulons soustraire la mer à la sélection des bleus.
Voici comment on va procéder.
Appuyez et gardez appuyé la touche Ctrl, cliquez hors de la photo en bas à gauche, faire en sorte que le cadre de sélection comprenne tout le bas de l’image, avec la ligne supérieure qui se confond avec la ligne d’horizon.
Comme ceci

Puis faites Entrée au clavier, et la partie basse de la photo, dont la mer, ne sera plus sélectionnée, le ciel le sera toujours.
Faites Suppr ou Del au clavier ça effacera le bleu du ciel sélectionné, et le remplacera par la couleur d’arrière plan AP qui est blanche par défaut. Si vous avez gardé les réglages de bleu du dégradé du tuto précédent, le ciel sera bleu uni.

L’avantage du mode de sélection par couleur, est qu’il n’y a pas besoin que les pixels soient contigus comme avec la baguette magique. D’ailleurs, on voit sur l’image que même les parties de ciel au milieu des arbres ont été sélectionnées et effacées.
Maintenant il nous reste à faire le même type dégradé que sur le tuto précédent.
J’ai choisi les valeurs de PP = 2273ac et d’AP 93d5e8
On sélectionne le ciel avec l’outil de sélection par couleurs.
On peut créer un calque avec la sélection en cliquant dans la fenêtre des calques sur l’icône
 .
.Il nous servira plus tard.
Nous faisons notre dégradé comme dans le tuto d’avant.
Ça donne ce résultat.

Le résultat est plus probant que la sélection par la baguette magique, c’est nettement visible au niveau des arbres. Même si j’ai un peu foiré ma sélection au niveau de la ligne d’horizon. Mais peu importe, c’est facilement rattrapable avec le tampon de clonage.
Dans la fenêtre des calques, on voit le ciel dans le calque du haut et le reste dans celui du bas. Il suffit de cliquer sur l’icône oeil à gauche des calques pour les activer ou désactiver.
On va créer un 3eme calque pour modifier les nuances du ciel.
Pour ce faire, on va dupliquer le calque ciel en cliquant sur l’icône dupliquer (entouré de rouge).

On fait un clic droit sur le nouveau calque dans la fenêtre des calques puis Alpha vers sélection, on repasse les couleurs PP et AP en noir et blanc, et on va se servir à nouveau de l’outil dégradé.
On fait un dégradé en tirant un trait horizontal de gauche à droite.
Voici à quoi ressemble le nouveau calque.

Dans la fenêtre des calques, on les actives tous (l’oeil)
En jouant sur le curseur d’opacité en haut de la fenêtre des calques, on assombrit ou éclairci le ciel. on peut même lui donner les teintes grisâtre de ciel orageux.
On peut de même jouer sur le curseur d’opacité en ayant sélectionné le calque ciel bleu.
Voici quelques exemples de ce que ça peut donner.


Sympa comme fonctions pour arranger une photo ratée , ou pas ratée en fait.
Episode 2 terminé, au suivant !
_________________
Thierry !
 Re: Tutos Gimp
Re: Tutos Gimp
Remplacer un ciel n°3
Cette fois ci, nous n’allons pas voir une nouvelle manière de remplacer un ciel, mais compléter la précédente.
Remplacer un ciel par un dégradé de bleu est crédible, car un ciel sans nuage, ça existe réellement.
Par contre quand on rajoute le calque de dégradé de gris pour donner un effet orageux, l’absence de différence de teinte due aux nuages est déjà beaucoup moins crédible.
Nous allons voir comment rajouter une texture au dégradé de gris pour que l’effet soit moins linéaire.
Nous allons reprendre l’image précédente que vous avez sûrement pris soin de sauvegarder au format xcf (format natif de GIMP).
Quoi ?
Vous ne l’avez pas fait ?
Et bien vous auriez du!
Le fait de sauvegarder son image sous ce format conserve tous les calques, toutes les modifications que vous avez fait. Ça permet de continuer à modifier son image à n’importe quel moment en conservant l’intégralité du travail effectué précédemment.
En gros, le format xcf est l’équivalent GIMP du psd de Photoshop.
Voici l’image avec le ciel grisâtre .

Dans la fenêtre des calques, nous voyons que les 3 calques sont toujours présents.
Nous sélectionnons celui du ciel gris, et le dupliquons.
Nous pouvons lui donner un nom plus explicite, comme texture ciel gris.
Clic droit sur la ligne du calque et Modifier les attributs du calque.
Il suffit de changer le nom et de valider
Maintenant nous allons choisir quelle texture applique à notre calque.
Nous ferons plusieurs essais avec des textures différentes.
Commençons par celle ci
Plasma
Voici comment procéder:
- Sélectionner le calque texture ciel gris dans la boite des calques
- Clic droit Alpha vers sélection.
- Remettre l'opacité à 100
- Allez dans Filtres / Rendu / Nuages / Plasma
Voici la fenêtre de réglage du filtre.

On voit la texture colorée dans la sélection.
Elle est modifiable en faisant varier le curseur, ou en modifiant son dessin en cliquant sur Nouvelle graine
Puis validez
La texture met un certain temps pour s’appliquer sur le calque. Il y a une barre d’avancement en bas de GIMP. Le temps est proportionnel à la vélocité de votre ordinateur.
Voici le résultat.

Joli pour un ciel martien, mais peu crédible pour un ciel dominicain.
Nous allons virer ces couleurs pour rester en tons de gris.
Il suffit de désaturer les couleurs.
Menu Couleurs / Teinte-Saturation, mettre le curseur de saturation tout à gauche et validez.
Baissez l’opacité pour que les calques ciels inférieurs soient visibles.

Ça se précise, mais il faut affiner tout ça.
Il y a trop de détails dans la texture des nuages.
Nous allons appliquer un effet de flou pour les atténuer.
Menu Filtres / Flou / Flou gaussien.
J’ai mis les réglages Horizontal et vertical à 10 puis valider.
C’est mieux, mais pas suffisant.
On peut rouvrir la fenêtre de flou et modifier les réglages, ou ré appliquer le même plusieurs fois. Menu Filtres / Répéter flou gaussien. Je l’ai fait 4 fois et voici le résultat.

C’est déjà pas mal, mais je veux ajouter un effet de dégradé pour que le haut du ciel soit plus sombre que le bas.
Dupliquer le calque texture ciel gris, clic droit + Alpha vers sélection, puis Suppr ou Del pour effacer la texture.
Outil dégradé, dans la boite d’option des outils, ligne Dégradé choisir PP vers transparent.
Changez la couleur de PP avec un bleu très foncé, ce qui donnera une touche de bleu au gris du ciel.
Comme couleur, j’ai choisi PP = 040e2c
Pour que le haut du ciel soit bien sombre, il ne faut pas commencer le dégradé en haut de l’image, mais environ au milieu du ciel, pour le terminer au niveau de la ligne d’horizon.
Comme ceci.

En faisant ainsi, toute la partie supérieure au dessus du trait du dégradé sera de la couleur la plus obscure (PP).
Jouez sur l’opacité pour que l’effet ne soit pas trop violent, et voici le résultat.

Ça nous donne un ciel orageux, avec des nuages et non uniforme.
Avec un petit cadre pour le fun, fait avec Photofiltre Studio.
Il reste quand même un peu à affiner au niveau des arbres.

Cette fois ci, nous n’allons pas voir une nouvelle manière de remplacer un ciel, mais compléter la précédente.
Remplacer un ciel par un dégradé de bleu est crédible, car un ciel sans nuage, ça existe réellement.
Par contre quand on rajoute le calque de dégradé de gris pour donner un effet orageux, l’absence de différence de teinte due aux nuages est déjà beaucoup moins crédible.
Nous allons voir comment rajouter une texture au dégradé de gris pour que l’effet soit moins linéaire.
Nous allons reprendre l’image précédente que vous avez sûrement pris soin de sauvegarder au format xcf (format natif de GIMP).
Quoi ?
Vous ne l’avez pas fait ?
Et bien vous auriez du!
Le fait de sauvegarder son image sous ce format conserve tous les calques, toutes les modifications que vous avez fait. Ça permet de continuer à modifier son image à n’importe quel moment en conservant l’intégralité du travail effectué précédemment.
En gros, le format xcf est l’équivalent GIMP du psd de Photoshop.
Voici l’image avec le ciel grisâtre .

Dans la fenêtre des calques, nous voyons que les 3 calques sont toujours présents.
Nous sélectionnons celui du ciel gris, et le dupliquons.

Nous pouvons lui donner un nom plus explicite, comme texture ciel gris.
Clic droit sur la ligne du calque et Modifier les attributs du calque.
Il suffit de changer le nom et de valider
Maintenant nous allons choisir quelle texture applique à notre calque.
Nous ferons plusieurs essais avec des textures différentes.
Commençons par celle ci
Plasma
Voici comment procéder:
- Sélectionner le calque texture ciel gris dans la boite des calques
- Clic droit Alpha vers sélection.
- Remettre l'opacité à 100
- Allez dans Filtres / Rendu / Nuages / Plasma
Voici la fenêtre de réglage du filtre.

On voit la texture colorée dans la sélection.
Elle est modifiable en faisant varier le curseur, ou en modifiant son dessin en cliquant sur Nouvelle graine
Puis validez
La texture met un certain temps pour s’appliquer sur le calque. Il y a une barre d’avancement en bas de GIMP. Le temps est proportionnel à la vélocité de votre ordinateur.
Voici le résultat.

Joli pour un ciel martien, mais peu crédible pour un ciel dominicain.
Nous allons virer ces couleurs pour rester en tons de gris.
Il suffit de désaturer les couleurs.
Menu Couleurs / Teinte-Saturation, mettre le curseur de saturation tout à gauche et validez.
Baissez l’opacité pour que les calques ciels inférieurs soient visibles.

Ça se précise, mais il faut affiner tout ça.
Il y a trop de détails dans la texture des nuages.
Nous allons appliquer un effet de flou pour les atténuer.
Menu Filtres / Flou / Flou gaussien.
J’ai mis les réglages Horizontal et vertical à 10 puis valider.
C’est mieux, mais pas suffisant.
On peut rouvrir la fenêtre de flou et modifier les réglages, ou ré appliquer le même plusieurs fois. Menu Filtres / Répéter flou gaussien. Je l’ai fait 4 fois et voici le résultat.

C’est déjà pas mal, mais je veux ajouter un effet de dégradé pour que le haut du ciel soit plus sombre que le bas.
Dupliquer le calque texture ciel gris, clic droit + Alpha vers sélection, puis Suppr ou Del pour effacer la texture.
Outil dégradé, dans la boite d’option des outils, ligne Dégradé choisir PP vers transparent.
Changez la couleur de PP avec un bleu très foncé, ce qui donnera une touche de bleu au gris du ciel.
Comme couleur, j’ai choisi PP = 040e2c
Pour que le haut du ciel soit bien sombre, il ne faut pas commencer le dégradé en haut de l’image, mais environ au milieu du ciel, pour le terminer au niveau de la ligne d’horizon.
Comme ceci.

En faisant ainsi, toute la partie supérieure au dessus du trait du dégradé sera de la couleur la plus obscure (PP).
Jouez sur l’opacité pour que l’effet ne soit pas trop violent, et voici le résultat.

Ça nous donne un ciel orageux, avec des nuages et non uniforme.
Avec un petit cadre pour le fun, fait avec Photofiltre Studio.
Il reste quand même un peu à affiner au niveau des arbres.

_________________
Thierry !
 Re: Tutos Gimp
Re: Tutos Gimp
Désaturation partielle


- Ouvrir sa photo

- Dupliquer le calque avec l’icône de la boite des calques , ou par menu Calque / Dupliquer le calque , ou encore avec la combinaison de touches CTRL+Maj+D (la touche Maj peut s’appeler Shift).
, ou par menu Calque / Dupliquer le calque , ou encore avec la combinaison de touches CTRL+Maj+D (la touche Maj peut s’appeler Shift).
Pour moi, le plus rapide est avec l’icône.
Une nouvelle ligne apparait dans la boite des calques.

- Nous allons enlever la couleur de ce nouveau calque par désaturation.
Menu Couleurs / Teinte saturation
Mettre le curseur de Saturation complètement à gauche. Comme sur l’image qui suit.

L’image est maintenant en Noir et blanc.
- Pour faire apparaitre le papillon en couleur, nous allons utiliser un masque de calque, qui nous permettra de rendre transparent une partie du calque en N et B.
Clic droit sur la ligne du calque N & B / Ajouter un masque de calque

Puis, dans la fenêtre qui s’ouvre, choisissez Sélection.

- Maintenant, il va falloir «effacer» le N & B du papillon.
Pour le faire, nous avons 2 outils.
1) Le pinceau, avec une couleur de PP blanche
2) La gomme.
L’application de l’outil est la même. Nous allons le faire avec la gomme, qui est un outil que nous n’avons pas encore utilisé.
Voici l’icône de la gomme dans la barre d’outils
Une fois cet outil sélectionné, il va falloir lui donner la bonne forme et la bonne taille dans la boite d’option des outils.
Pour la forme, à la ligne Brosse, cliquez sur l’icône pour voir celles disponibles, comme sur l’image qui suit.

Il nous en faut une avec des bords bien nets, la Round fera l’affaire.
Pour régler la taille, c’est le curseur Échelle de la boite d’option des outils qui s’en charge.

Pour savoir si la taille de la gomme convient, mettez le curseur de la souris sur l’image, la taille de l’outil (non mesdames, pas de mauvaises pensées !) sera matérialisée par un cercle pointillé. Comme ceci.

Après, il faut cliquer sur le papillon, et passer la souris pour faire apparaitre la couleur.

«Peignez» ainsi tout le papillon.
Bien sur, pour les parties étroites comme les pattes ou les antennes, il faudra réduire le diamètre de l’outil.
Et pour certaines parties velues, changer la brosse pour une qui a les bords en dégradé, comme la Round Fuzzy.
Pour les pattes la round fuzzy est très bien.
Et voici l’image finale, avec un petit recadrage pour enlever la partie basse qui est bien vide, et un cadre pour bien terminer tout ça.

Edith: Oui, je sais, certains "objets" de la photo dépassent dans le cadre, mais je fais ce que je veux


- Ouvrir sa photo

- Dupliquer le calque avec l’icône de la boite des calques
 , ou par menu Calque / Dupliquer le calque , ou encore avec la combinaison de touches CTRL+Maj+D (la touche Maj peut s’appeler Shift).
, ou par menu Calque / Dupliquer le calque , ou encore avec la combinaison de touches CTRL+Maj+D (la touche Maj peut s’appeler Shift).Pour moi, le plus rapide est avec l’icône.
Une nouvelle ligne apparait dans la boite des calques.

- Nous allons enlever la couleur de ce nouveau calque par désaturation.
Menu Couleurs / Teinte saturation
Mettre le curseur de Saturation complètement à gauche. Comme sur l’image qui suit.

L’image est maintenant en Noir et blanc.
- Pour faire apparaitre le papillon en couleur, nous allons utiliser un masque de calque, qui nous permettra de rendre transparent une partie du calque en N et B.
Clic droit sur la ligne du calque N & B / Ajouter un masque de calque

Puis, dans la fenêtre qui s’ouvre, choisissez Sélection.

- Maintenant, il va falloir «effacer» le N & B du papillon.
Pour le faire, nous avons 2 outils.
1) Le pinceau, avec une couleur de PP blanche
2) La gomme.
L’application de l’outil est la même. Nous allons le faire avec la gomme, qui est un outil que nous n’avons pas encore utilisé.
Voici l’icône de la gomme dans la barre d’outils

Une fois cet outil sélectionné, il va falloir lui donner la bonne forme et la bonne taille dans la boite d’option des outils.
Pour la forme, à la ligne Brosse, cliquez sur l’icône pour voir celles disponibles, comme sur l’image qui suit.

Il nous en faut une avec des bords bien nets, la Round fera l’affaire.
Pour régler la taille, c’est le curseur Échelle de la boite d’option des outils qui s’en charge.

Pour savoir si la taille de la gomme convient, mettez le curseur de la souris sur l’image, la taille de l’outil (non mesdames, pas de mauvaises pensées !) sera matérialisée par un cercle pointillé. Comme ceci.

Après, il faut cliquer sur le papillon, et passer la souris pour faire apparaitre la couleur.

«Peignez» ainsi tout le papillon.
Bien sur, pour les parties étroites comme les pattes ou les antennes, il faudra réduire le diamètre de l’outil.
Et pour certaines parties velues, changer la brosse pour une qui a les bords en dégradé, comme la Round Fuzzy.
Pour les pattes la round fuzzy est très bien.
Et voici l’image finale, avec un petit recadrage pour enlever la partie basse qui est bien vide, et un cadre pour bien terminer tout ça.

Edith: Oui, je sais, certains "objets" de la photo dépassent dans le cadre, mais je fais ce que je veux

Dernière édition par tiotiti le Sam 8 Nov - 22:57, édité 1 fois
_________________
Thierry !
 Re: Tutos Gimp
Re: Tutos Gimp
Photo qui dépasse du cadre.

Commençons par ouvrir notre photo.
J’ai choisi un modèle au hasard ...................... enfin, presque.

- On crée un nouveau calque, que l’on va appeler cadre.
par : Menu Calques / Nouveau calque, ou par l’icône dédié dans la boite des caques, ou avec la combinaison de touches CTRL + Maj + N
Dans la boite d’option qui s’ouvre, sélectionnez blanc et validez
- Nous allons maintenant créer le cadre, qui sera de la couleur du fond, donc ici, blanc.
Normalement, vous devriez voir seulement le rectangle blanc du calque cadre.
Sélectionnez tout, soit par CTRL + A, soit par le Menu Sélection / Tout
Menu Sélection / Réduire. Dans la fenêtre, choisir le nombre de pixels qui détermineront la largeur du cadre. Pour mon image de 1680x2244 , j’ai choisi une largeur de 40px.
Vous avez maintenant ce double pointillé que vous devez commencer à connaitre.

- Nous allons inverser la sélection et supprimer tout l’intérieur du calque blanc pour ne garder que le cadre blanc entre les pointillés.
Menu Sélection / Inverser ou CTRL + I
Touche Suppr (Del en anglais)
Il nous reste la photo initiale, plus le cadre blanc du calque Cadre.

- Maintenant, nous allons déformer le cadre pour lui donner un air sympa.
Sélectionnez l’outil perspective
Menu Sélection / Inverser
Cliquez sur un angle du pointillé de la sélection le plus extérieur, et tirez la souris vers l’intérieur de la photo.
Voici ce que donne la 1ere déformation du cadre.

- Nous faisons de même avec les autres angles que l’on veut déformer.
Voici ce que j’ai choisi de faire.

Quand vous avez cliqué sur l’outil perspective , vous avez du voir s’ouvrir cette fenêtre.
, vous avez du voir s’ouvrir cette fenêtre.

Cliquez sur Transformer pour valider la déformation.
Si vous avez un 3eme calque d’ouvert, faites Menu Calque / Ancrer le calque.
Je dis si, car j’ai fait la manœuvre plusieurs fois, et je ne l’ai pas eu à chaque fois. J’ai du changer quelque chose dans l’enchainement des commandes sans m’en rendre compte.
Et oui, moi aussi je découvre ce logiciel, et je fais ce tuto alors que je n’ai fait la manip qu’une seule fois avant.
- Nous allons sélectionner la partie de l’image à effacer, ou à garder, ce qui revient au même quand on a compris l’usage de la commande Sélection / Inverser.
Dans le cas qui nous occupe, il faut que notre sélection comporte le cadre, et la partie de la tête qui dépasse du cadre.
Il nous faut utiliser l’outil se Sélection à main levée, aussi appelé Lasso.
Cet outil, comme son nom l’indique, sert à faire des sélections à main levée, mais aussi en ligne droite.
Pour commencer la sélection dans le cadre, nous allons démarré d’un angle, à l’intérieur du dit cadre.
Cliquez dans un angle du calque, un point apparait (chez moi il est violet)
Lâchez le bouton de la souris, appuyez sur Maj (Shift) et gardez appuyé, amenez le curseur de la souris jusqu’à l’angle suivant, vous verrez la ligne de sélection à l’intérieur du cadre, comme ceci.

Quand vous atteignez le second angle, cliquez, tout en gardant la touche Maj enfoncée.
Relâchez le boutons de la souris, et tirez la souris, toujours dans le cadre, mais dans la branche supérieure, jusqu’au début des cheveux (ou autre suivant la photo utilisée).
Arrivé au bord des cheveux, cliquez et gardez le bouton de la souris enfoncé. A partir de maintenant pour sélectionner le bord de la tête, nous avons donc la touche Maj et le bouton de la souris enfoncés. Suivre au plus près le contour de la tête, jusqu’à arriver de nouveau dans le cadre, de l’autre côté de la tête.
Quand vous êtes revenus dans le cadre, relâchez le bouton de la souris, et terminer de sélectionner dans le cadre suivant la même méthode qu’au début, jusqu’à revenir à notre point de départ.
Quand les 2 bouts se touchent, faites Entrée, et la sélection se complète en joignant les extrémités.
Voici ce que donne la sélection terminée.

Dans la boite des calques, sélectionnez l’image (le calque du bas).
Menu Sélection / Inverser
Touche Suppr (Del)
Il nous reste ça de la photo.

- Maintenant, nous allons remplir le fond tout blanc, par ce que l’on veut.
Vu que nous avons déjà travaillé avec les dégradés, nous allons encore uns fois utiliser un dégradé.
Sélectionnez l’outil dégradé
Dans la boite d’option des outils, à la ligne Dégradé, sélectionnez PP vers AP (RVB)
A la ligne forme, choisir Radial. Ce qui nous donnera un dégradé qui part du centre, vers l’extérieur.
Cliquez au centre de la photo, gardez cliqué et tirez la souris vers l’extérieur. Plus la ligne créée par la souris est longue, plus la partie blanche du dégradé sera loin. Faites plusieurs essais, pour trouver le dégradé qui vous convient. Si ça ne vous convient pas, faites CTRL + Z, et vous reviendrez en arrière.
Pour la photo qui suit, j’ai cliqué au centre de l’image et j’ai tiré jusqu’à un angle.

- Maintenant, il faut masquer la partie du cadre qui passe devant le personnage.
Sélectionnez le calque cadre
Sélectionnez l’outil lasso (Sélection à main levée), entourez la partie que vous voulez supprimer. Comme ceci.

Faites Suppr (Del) et la partie sélectionnée s’en va.

J’en profite pour signaler un point important du travail avec les calques.
Au vu de la sélection que j’ai faite pour couper une partie du cadre, vu qu’elle parait déborder allégrement sur la photo. On pourrait se demander pourquoi il y a juste la partie blanche du cadre qui s’efface, et pas la partie de la photo qui parait sélectionnée.
La réponse est simple, la modification s’effectue uniquement sur le calque actif.
Celui qui est actif, est celui qui est grisé.
Le calque de la photo, bien que visible n’est pas actif, donc ne subit pas de modification.
Bien sur, il est possible de lier plusieurs calques pour que la modification ne s’applique pas que sur un seul.
Pour lier des calques, il faut cliquer à droite de l’icône œil, un maillon de chaine apparait.
Je ne l’ai pas encore dit, mais n’oubliez pas d’enregistrer votre image régulièrement.
Un plantage du système est si vite arrivé, vous vous en voudriez de devoir tout refaire depuis le début.
- Après ces digressions, nous allons affiner la liaison cheveux / fond, car la sélection à main levée n’est pas très précise.
Menu sélection / Aucune , pour effacer la sélection en cour.
Clic droit sur la ligne du calque Cadre et Fusionner vers le bas.
Sélectionnez l’outil de clonage (Tampon de clonage chez PhotoFiltre)
(Tampon de clonage chez PhotoFiltre)
Dans la boite d’option des outils, à la ligne Brosse, choisissez Round Fuzzy. Pourquoi celle ci ? Parce qu’elle a les bords en dégradé, c’est mieux pour les cheveux.
Pour le diamètre, à la ligne échelle, bougez le curseur pour avoir un diamètre adapté à la taille de votre image. Pour ma photo, j’ai mit 0.38
Si vous avez suivi les cours sur PotoFiltre que j’ai fait dans le topic dédié, vous savez comment fonctionne l’outil de clonage, sinon, je vais vous le rappeler brièvement.
Le principe, est de copier une partie de l’image pour le coller sur une autre.
Là, on peut soit cloner le gris du dégradé pour recouvrir les défauts de liaison entre les cheveux et le fond, soit cloner les cheveux, pour arriver au même but.
Comment ça fonctionne concrètement ?
L’outil de clonage est sélectionné
mettre le curseur de la souris non pas sur la partie à cacher, mais sur celle qui servira de modèle. Le mieux est de prendre une partie très proche de celle à masquer pour garder une unité de tons.
appuyez sur la touche Maj (Shift) et cliquez sur la partie «modèle». la partie «modèle» apparait entourée d’un cercle.
Lachez le bouton Maj et celui de la souris
Positionnez vous au dessus de la partie à masquer
Cliquez et gardez cliqué, et passez la souris sur ce qu’il y a à cacher. Le cercle de la partie modèle suit l’autre. Si vous relâchez le clic de la souris, le cercle «modèle» revient à sa position initiale, et il faut recommencer le processus de clonage. Il est mieux de le faire en plusieurs fois, pour ne pas avoir à tout recommencer en cas d’erreur. Là aussi le CTRL + Z pour revenir en arrière fonctionne.
Après avoir masqué ls parties disgracieuses, voici le résultat final.


Commençons par ouvrir notre photo.
J’ai choisi un modèle au hasard ...................... enfin, presque.

- On crée un nouveau calque, que l’on va appeler cadre.
par : Menu Calques / Nouveau calque, ou par l’icône dédié dans la boite des caques, ou avec la combinaison de touches CTRL + Maj + N
Dans la boite d’option qui s’ouvre, sélectionnez blanc et validez
- Nous allons maintenant créer le cadre, qui sera de la couleur du fond, donc ici, blanc.
Normalement, vous devriez voir seulement le rectangle blanc du calque cadre.
Sélectionnez tout, soit par CTRL + A, soit par le Menu Sélection / Tout
Menu Sélection / Réduire. Dans la fenêtre, choisir le nombre de pixels qui détermineront la largeur du cadre. Pour mon image de 1680x2244 , j’ai choisi une largeur de 40px.
Vous avez maintenant ce double pointillé que vous devez commencer à connaitre.

- Nous allons inverser la sélection et supprimer tout l’intérieur du calque blanc pour ne garder que le cadre blanc entre les pointillés.
Menu Sélection / Inverser ou CTRL + I
Touche Suppr (Del en anglais)
Il nous reste la photo initiale, plus le cadre blanc du calque Cadre.

- Maintenant, nous allons déformer le cadre pour lui donner un air sympa.
Sélectionnez l’outil perspective

Menu Sélection / Inverser
Cliquez sur un angle du pointillé de la sélection le plus extérieur, et tirez la souris vers l’intérieur de la photo.
Voici ce que donne la 1ere déformation du cadre.

- Nous faisons de même avec les autres angles que l’on veut déformer.
Voici ce que j’ai choisi de faire.

Quand vous avez cliqué sur l’outil perspective
 , vous avez du voir s’ouvrir cette fenêtre.
, vous avez du voir s’ouvrir cette fenêtre.
Cliquez sur Transformer pour valider la déformation.
Si vous avez un 3eme calque d’ouvert, faites Menu Calque / Ancrer le calque.
Je dis si, car j’ai fait la manœuvre plusieurs fois, et je ne l’ai pas eu à chaque fois. J’ai du changer quelque chose dans l’enchainement des commandes sans m’en rendre compte.
Et oui, moi aussi je découvre ce logiciel, et je fais ce tuto alors que je n’ai fait la manip qu’une seule fois avant.
- Nous allons sélectionner la partie de l’image à effacer, ou à garder, ce qui revient au même quand on a compris l’usage de la commande Sélection / Inverser.
Dans le cas qui nous occupe, il faut que notre sélection comporte le cadre, et la partie de la tête qui dépasse du cadre.
Il nous faut utiliser l’outil se Sélection à main levée, aussi appelé Lasso.

Cet outil, comme son nom l’indique, sert à faire des sélections à main levée, mais aussi en ligne droite.
Pour commencer la sélection dans le cadre, nous allons démarré d’un angle, à l’intérieur du dit cadre.
Cliquez dans un angle du calque, un point apparait (chez moi il est violet)
Lâchez le bouton de la souris, appuyez sur Maj (Shift) et gardez appuyé, amenez le curseur de la souris jusqu’à l’angle suivant, vous verrez la ligne de sélection à l’intérieur du cadre, comme ceci.

Quand vous atteignez le second angle, cliquez, tout en gardant la touche Maj enfoncée.
Relâchez le boutons de la souris, et tirez la souris, toujours dans le cadre, mais dans la branche supérieure, jusqu’au début des cheveux (ou autre suivant la photo utilisée).
Arrivé au bord des cheveux, cliquez et gardez le bouton de la souris enfoncé. A partir de maintenant pour sélectionner le bord de la tête, nous avons donc la touche Maj et le bouton de la souris enfoncés. Suivre au plus près le contour de la tête, jusqu’à arriver de nouveau dans le cadre, de l’autre côté de la tête.
Quand vous êtes revenus dans le cadre, relâchez le bouton de la souris, et terminer de sélectionner dans le cadre suivant la même méthode qu’au début, jusqu’à revenir à notre point de départ.
Quand les 2 bouts se touchent, faites Entrée, et la sélection se complète en joignant les extrémités.
Voici ce que donne la sélection terminée.

Dans la boite des calques, sélectionnez l’image (le calque du bas).
Menu Sélection / Inverser
Touche Suppr (Del)
Il nous reste ça de la photo.

- Maintenant, nous allons remplir le fond tout blanc, par ce que l’on veut.
Vu que nous avons déjà travaillé avec les dégradés, nous allons encore uns fois utiliser un dégradé.
Sélectionnez l’outil dégradé

Dans la boite d’option des outils, à la ligne Dégradé, sélectionnez PP vers AP (RVB)
A la ligne forme, choisir Radial. Ce qui nous donnera un dégradé qui part du centre, vers l’extérieur.
Cliquez au centre de la photo, gardez cliqué et tirez la souris vers l’extérieur. Plus la ligne créée par la souris est longue, plus la partie blanche du dégradé sera loin. Faites plusieurs essais, pour trouver le dégradé qui vous convient. Si ça ne vous convient pas, faites CTRL + Z, et vous reviendrez en arrière.
Pour la photo qui suit, j’ai cliqué au centre de l’image et j’ai tiré jusqu’à un angle.

- Maintenant, il faut masquer la partie du cadre qui passe devant le personnage.
Sélectionnez le calque cadre
Sélectionnez l’outil lasso (Sélection à main levée), entourez la partie que vous voulez supprimer. Comme ceci.

Faites Suppr (Del) et la partie sélectionnée s’en va.

J’en profite pour signaler un point important du travail avec les calques.
Au vu de la sélection que j’ai faite pour couper une partie du cadre, vu qu’elle parait déborder allégrement sur la photo. On pourrait se demander pourquoi il y a juste la partie blanche du cadre qui s’efface, et pas la partie de la photo qui parait sélectionnée.
La réponse est simple, la modification s’effectue uniquement sur le calque actif.
Celui qui est actif, est celui qui est grisé.
Le calque de la photo, bien que visible n’est pas actif, donc ne subit pas de modification.
Bien sur, il est possible de lier plusieurs calques pour que la modification ne s’applique pas que sur un seul.
Pour lier des calques, il faut cliquer à droite de l’icône œil, un maillon de chaine apparait.
Je ne l’ai pas encore dit, mais n’oubliez pas d’enregistrer votre image régulièrement.
Un plantage du système est si vite arrivé, vous vous en voudriez de devoir tout refaire depuis le début.
- Après ces digressions, nous allons affiner la liaison cheveux / fond, car la sélection à main levée n’est pas très précise.
Menu sélection / Aucune , pour effacer la sélection en cour.
Clic droit sur la ligne du calque Cadre et Fusionner vers le bas.
Sélectionnez l’outil de clonage
 (Tampon de clonage chez PhotoFiltre)
(Tampon de clonage chez PhotoFiltre)Dans la boite d’option des outils, à la ligne Brosse, choisissez Round Fuzzy. Pourquoi celle ci ? Parce qu’elle a les bords en dégradé, c’est mieux pour les cheveux.
Pour le diamètre, à la ligne échelle, bougez le curseur pour avoir un diamètre adapté à la taille de votre image. Pour ma photo, j’ai mit 0.38
Si vous avez suivi les cours sur PotoFiltre que j’ai fait dans le topic dédié, vous savez comment fonctionne l’outil de clonage, sinon, je vais vous le rappeler brièvement.
Le principe, est de copier une partie de l’image pour le coller sur une autre.
Là, on peut soit cloner le gris du dégradé pour recouvrir les défauts de liaison entre les cheveux et le fond, soit cloner les cheveux, pour arriver au même but.
Comment ça fonctionne concrètement ?
L’outil de clonage est sélectionné
mettre le curseur de la souris non pas sur la partie à cacher, mais sur celle qui servira de modèle. Le mieux est de prendre une partie très proche de celle à masquer pour garder une unité de tons.
appuyez sur la touche Maj (Shift) et cliquez sur la partie «modèle». la partie «modèle» apparait entourée d’un cercle.
Lachez le bouton Maj et celui de la souris
Positionnez vous au dessus de la partie à masquer
Cliquez et gardez cliqué, et passez la souris sur ce qu’il y a à cacher. Le cercle de la partie modèle suit l’autre. Si vous relâchez le clic de la souris, le cercle «modèle» revient à sa position initiale, et il faut recommencer le processus de clonage. Il est mieux de le faire en plusieurs fois, pour ne pas avoir à tout recommencer en cas d’erreur. Là aussi le CTRL + Z pour revenir en arrière fonctionne.
Après avoir masqué ls parties disgracieuses, voici le résultat final.

_________________
Thierry !
 Re: Tutos Gimp
Re: Tutos Gimp
Renforcer la netteté d'une photo en utilisant les modes de calque
J'essaie une nouvelle méthode pour faire des tutos.
Ce coup-ci, ce n'est plus par le texte et les images, mais par la vidéo.
C'est un premier essai, je demande votre indulgence.
La vidéo plein écran étant désactivée ici, pour pouvoir la voir plus confortablement, double cliquez dessus, vous serez redirigés vers la même vidéo, mais directement sur dailymotion. Où vous pourrez la mettre en plein écran.
https://www.dailymotion.com/video/xjqj7o_tuto-gimp-nettete_creation
Que pensez-vous de cette méthode de faire des tutos ?
Si vous voyez des pistes pour améliorer la technique, n'hésitez pas à m'en faire part.
Au premier qui me dit de changer d'accent, je lâche les chiens
J'essaie une nouvelle méthode pour faire des tutos.
Ce coup-ci, ce n'est plus par le texte et les images, mais par la vidéo.
C'est un premier essai, je demande votre indulgence.
La vidéo plein écran étant désactivée ici, pour pouvoir la voir plus confortablement, double cliquez dessus, vous serez redirigés vers la même vidéo, mais directement sur dailymotion. Où vous pourrez la mettre en plein écran.
https://www.dailymotion.com/video/xjqj7o_tuto-gimp-nettete_creation
Que pensez-vous de cette méthode de faire des tutos ?
Si vous voyez des pistes pour améliorer la technique, n'hésitez pas à m'en faire part.
Au premier qui me dit de changer d'accent, je lâche les chiens

_________________
Thierry !
 Re: Tutos Gimp
Re: Tutos Gimp
Plugin pour remplacer un ciel automatiquement.
Nous allons voir comment utiliser le plugin pour remplacer le ciel automatiquement.
Il faut commencer par installer ce module qui s'appelle "Highlights to sky and clouds"
Il est possible de l'installer tout seul, ou avec un groupe d'autres modules.
Partant du principe que qui peut le plus, peut le moins, je vais vous montrer comment installer tout le pack.
- Pour ceux qui sont sous Linux Ubuntu.
Même si je sais que nous sommes peu nombreux ici.
Pour télécharger l'archive: Archive des scrips pour Gimp
C'est un fichier zip, qu'il faut décompresser. Vous devez savoir faire ça.
Il faut coller le dossier dézippé dans /usr/share/gimp/2.0/scripts si c'est pour tous les utilisateurs du PC.
Si c'est uniquement pour vous, le coller dans ~/.gimp-2.8/scripts
Redémarrez votre Gimp, et maintenant, vous avez un nouveau menu Script-FU dans la barre du haut
- Pour ceux qui sont sous Windows.
Il faut télécharger la même archive que pour Linux, dont je vous remets le lien: Archive des scrips pour Gimp
C'est toujours un fichier Zip qu'il faut décompresser puis coller dans le dossier:
- Sous Win XP : C:\Program Files\GIMP 2\share\gimp\2.0\scripts
ou C:\Documents and Settings\VOTRE-NOM\.gimp-2.8\scripts
- Sous Vista et Seven : C:\Program Files\GIMP 2\share\gimp\2.0\scripts
ou C:\Users\VOTRE-NOM\.gimp-2.8\scripts
Il va de soit, que dans les chemins indiqués ci-dessus, il faut remplacer "VOTRE-NOM" par celui que vous avez choisi à l'install de windows.
Si à ce moment là, vous avez choisi Tartempion comme nom d'utilisateur, le lien pour Seven sera:
C:\Users\Tartempion\.gimp-2.8\scripts
Bon, Puisque nous somme dans l'installation de modules complémentaires dans Gimp, nous allons le faire complètement et installer aussi le pack "Plugin Registry".
Comme ça on n'y reviendra plus et on aura un Gimp bien complet.
- Pour Windows, télécharger l'installeur ici: Plugin Registry installer
C'est un .exe, il suffit de double cliquer dessus pour l'installer.
- Pour Linux Ubuntu
Si vous avez Apt-Url d'installé, il suffit de cliquer sur ce lien: gimp-plugin-registry
Si vous ne l'avez pas, vous pouvez l'installer par les dépôts.
Ou alors en ligne de commande, tout en installant le PPA qui permet d'avoir la dernière version stable de Gimp, et pas seulement celle des dépôts officiels de votre version Ubuntu:
Et là, vous aurez 2 nouveaux menus dans Gimp : FX-Foundry & G'MIC
G'MIC est plutôt orienté filtres, tandis-que FX-Foundry plutôt scrips.
Voici le tuto en vidéo.
https://www.dailymotion.com/video/x1m2g55_tutoriel-gimp-ciel_tech?start=2
Nous allons voir comment utiliser le plugin pour remplacer le ciel automatiquement.
Il faut commencer par installer ce module qui s'appelle "Highlights to sky and clouds"
Il est possible de l'installer tout seul, ou avec un groupe d'autres modules.
Partant du principe que qui peut le plus, peut le moins, je vais vous montrer comment installer tout le pack.
- Pour ceux qui sont sous Linux Ubuntu.
Même si je sais que nous sommes peu nombreux ici.
Pour télécharger l'archive: Archive des scrips pour Gimp
C'est un fichier zip, qu'il faut décompresser. Vous devez savoir faire ça.
Il faut coller le dossier dézippé dans /usr/share/gimp/2.0/scripts si c'est pour tous les utilisateurs du PC.
Si c'est uniquement pour vous, le coller dans ~/.gimp-2.8/scripts
Redémarrez votre Gimp, et maintenant, vous avez un nouveau menu Script-FU dans la barre du haut
- Pour ceux qui sont sous Windows.
Il faut télécharger la même archive que pour Linux, dont je vous remets le lien: Archive des scrips pour Gimp
C'est toujours un fichier Zip qu'il faut décompresser puis coller dans le dossier:
- Sous Win XP : C:\Program Files\GIMP 2\share\gimp\2.0\scripts
ou C:\Documents and Settings\VOTRE-NOM\.gimp-2.8\scripts
- Sous Vista et Seven : C:\Program Files\GIMP 2\share\gimp\2.0\scripts
ou C:\Users\VOTRE-NOM\.gimp-2.8\scripts
Il va de soit, que dans les chemins indiqués ci-dessus, il faut remplacer "VOTRE-NOM" par celui que vous avez choisi à l'install de windows.
Si à ce moment là, vous avez choisi Tartempion comme nom d'utilisateur, le lien pour Seven sera:
C:\Users\Tartempion\.gimp-2.8\scripts
Bon, Puisque nous somme dans l'installation de modules complémentaires dans Gimp, nous allons le faire complètement et installer aussi le pack "Plugin Registry".
Comme ça on n'y reviendra plus et on aura un Gimp bien complet.
- Pour Windows, télécharger l'installeur ici: Plugin Registry installer
C'est un .exe, il suffit de double cliquer dessus pour l'installer.
- Pour Linux Ubuntu
Si vous avez Apt-Url d'installé, il suffit de cliquer sur ce lien: gimp-plugin-registry
Si vous ne l'avez pas, vous pouvez l'installer par les dépôts.
Ou alors en ligne de commande, tout en installant le PPA qui permet d'avoir la dernière version stable de Gimp, et pas seulement celle des dépôts officiels de votre version Ubuntu:
- Code:
sudo add-apt-repository ppa:otto-kesselgulasch/gimp
sudo apt-get update
sudo apt-get install gimp-plugin-registry
Et là, vous aurez 2 nouveaux menus dans Gimp : FX-Foundry & G'MIC
G'MIC est plutôt orienté filtres, tandis-que FX-Foundry plutôt scrips.
Voici le tuto en vidéo.
https://www.dailymotion.com/video/x1m2g55_tutoriel-gimp-ciel_tech?start=2
_________________
Thierry !
 Re: Tutos Gimp
Re: Tutos Gimp
Merci Christophe.christ30 a écrit:J'adore les cadres de tes photos Thierry,mais je sais pas faire avec lightroom.
Je ne pense pas que ce soit faisable sous lightroom, mais je peux me tromper, n'ayant que testé rapidement ce logiciel, et n'ayant pas accroché.
_________________
Thierry !
 Re: Tutos Gimp
Re: Tutos Gimp
Merci Thierry.
Merci de prendre le temps de nous partager tes connaissances.
J'adore consulter tes tutos.
Tout ce que je sais faire avec photofiltre, je l'ai appris de toi.
 sincèrement,
sincèrement,
Merci de prendre le temps de nous partager tes connaissances.
J'adore consulter tes tutos.
Tout ce que je sais faire avec photofiltre, je l'ai appris de toi.

 sincèrement,
sincèrement,_________________
Sylvie


Sil- Animatrice
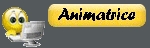
- Localisation : Laval, Québec, Canada

Sil- Animatrice
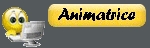
- Localisation : Laval, Québec, Canada
 Re: Tutos Gimp
Re: Tutos Gimp
D4s ...
Et un D4s pour Monsieur !
Tadammmm !
Et un D4s pour Monsieur !

Tadammmm !
- Spoiler:

Sil- Animatrice
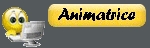
- Localisation : Laval, Québec, Canada
Page 1 sur 1
Permission de ce forum:
Vous ne pouvez pas répondre aux sujets dans ce forum|
|
|
 Invité !
Invité !








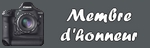


 Tiens, un smac tout frais en provenance de Laval !
Tiens, un smac tout frais en provenance de Laval ! pour ces tutos toujours aussi bien fait, Thierry !
pour ces tutos toujours aussi bien fait, Thierry ! 

